สอนใช้งาน iMacros : ตอนที่ 2 Scripts และ Commands
ต่อเนื่องจากบทความ สอนใช้งาน iMacros : ตอนที่ 1 วิธีติดตั้ง iMacros และใช้งานเบื้องต้น ผู้ที่ได้อ่านแล้วคงมีความเข้าใจในเบื้องต้น เกี่ยวกับการ หลักการทำงานของ iMacros ,วิธี record การทำงานบน Webpage และนำผลการบันทึกนั้นมาเปิดใช้งาน

ก่อนจะกล่าวอะไรต่อไปผมอยากให้ผู้อ่านลองถามตัวเองก่อนว่า เครื่องมือนี้ (iMacros) มีประโยชน์กับตัวคุณจริงหรือไม่? คุณต้องการเรียนรู้การใช้งาน iMacros จริง หรือไม่? ถ้าคำตอบคือไม่ผมก็ขอให้ผ่านบทความชุดนี้ไปเลย เพราะบทความชุดนี้จะต้องอ่านและทดลองทำไปด้วยจึงจะเกิดความเข้าใจและเห็นผล หากอ่านผ่าน ๆ แล้วไม่ได้ทำก็จะไม่มีทางเข้าใจเรื่องเหล่านี้ และจะเป็นการเสียเวลากับตัวคุณเอง
สำหรับบทความนี้ผมจะนำเสนอเพิ่มเติมอีก 4 ประเด็นคือ
1. รูปแบบ Script และ Command ของ Macro ใน iMacros เป็นอย่างไร?
2. Command ที่สำคัญ และที่ใช้งานบ่อย ๆ ใน Macro ที่ควรรู้จัก
3. การแก้ไข Script และ Command ในแต่ละ Macro
4. การนำเข้า Macro จากภายนอก

ก่อนจะกล่าวอะไรต่อไปผมอยากให้ผู้อ่านลองถามตัวเองก่อนว่า เครื่องมือนี้ (iMacros) มีประโยชน์กับตัวคุณจริงหรือไม่? คุณต้องการเรียนรู้การใช้งาน iMacros จริง หรือไม่? ถ้าคำตอบคือไม่ผมก็ขอให้ผ่านบทความชุดนี้ไปเลย เพราะบทความชุดนี้จะต้องอ่านและทดลองทำไปด้วยจึงจะเกิดความเข้าใจและเห็นผล หากอ่านผ่าน ๆ แล้วไม่ได้ทำก็จะไม่มีทางเข้าใจเรื่องเหล่านี้ และจะเป็นการเสียเวลากับตัวคุณเอง
สำหรับบทความนี้ผมจะนำเสนอเพิ่มเติมอีก 4 ประเด็นคือ
1. รูปแบบ Script และ Command ของ Macro ใน iMacros เป็นอย่างไร?
2. Command ที่สำคัญ และที่ใช้งานบ่อย ๆ ใน Macro ที่ควรรู้จัก
3. การแก้ไข Script และ Command ในแต่ละ Macro
4. การนำเข้า Macro จากภายนอก
รูปแบบ Script และ Command ของ Macro ใน iMacros เป็นอย่างไร?
ในบทความตอนที่ 1 ผมได้สอนให้บันทึกกิจกรรมที่เราทำซ้ำ ๆ ด้วย iMacros และบันทึกออกมา ถ้าคุณลอง Click ขวาที่ List ทางซ้ายมือและเลือก Edit Macro ก็จะเห็นคำสั่งการทำงานที่มีเพียงไม่กี่บรรทัด
ตัวอย่าง ในที่นี้ผมได้บันทึกการ Submit บทความกับ Digg เอาไว้ และเมื่อเปิดขึ้นมาดูก็จะเห็น Script ต่าง ๆ ดังนี้
VERSION BUILD=6700624 RECORDER=FX TAB T=1 URL GOTO=http://digg.com/ TAG POS=1 TYPE=A ATTR=ID:header-login TAG POS=1 TYPE=INPUT:TEXT FORM=ACTION:/login/prepare/digg ATTR=NAME:username CONTENT=username SET !ENCRYPTION NO TAG POS=1 TYPE=INPUT:PASSWORD FORM=ACTION:/login/prepare/digg ATTR=NAME:password CONTENT=password TAG POS=1 TYPE=INPUT:SUBMIT FORM=ACTION:http://digg.com/login/prepare/digg ATTR=VALUE:Login TAG POS=1 TYPE=A ATTR=TXT:Submit<SP>New TAG POS=1 TYPE=INPUT:TEXT FORM=NAME:NoFormName ATTR=ID:url CONTENT=http://www.hackublog.com/ TAG POS=1 TYPE=INPUT:RADIO FORM=ID:thisform ATTR=ID:type-news TAG POS=1 TYPE=INPUT:SUBMIT FORM=ID:thisform ATTR=ID:submit_button TAG POS=1 TYPE=INPUT:TEXT FORM=NAME:NoFormName ATTR=ID:title CONTENT=หัวเรื่อง TAG POS=1 TYPE=TEXTAREA FORM=NAME:NoFormName ATTR=ID:body CONTENT=เนื้อหาโดยย่อ TAG POS=1 TYPE=A ATTR=ID:topic-503 TAG POS=1 TYPE=INPUT:TEXT FORM=NAME:NoFormName ATTR=ID:captcha CONTENT=รหัสCaptcha TAG POS=1 TYPE=INPUT:SUBMIT FORM=ID:submission-step-2 ATTR=ID:submit_button TAG POS=1 TYPE=A ATTR=TXT:Logout
โค้ดด้านบนนี้ผมไม่ได้เขียนขึ้นมาเอง แต่เป็นโค้ดที่ได้จากการ RECORD (บันทึก) กิจกรรมที่ทำขณะ Submit บทความกับ Digg ด้วย iMarcro ซึ่งคุณเองก็สามารถทำได้โดยใช้วิธีในบทความตอนแรกที่ได้สอนไปแล้ว และในทางปฏิบัติผลลัพธ์ที่เกิดขึ้นในจุดที่เป็นอักษรสีแดงของการบันทึกของแต่ละคน และแต่ละครั้งจะไม่เหมือนกัน
จากตัวอย่างด้านบนจะเห็นว่าโค้ดที่ได้นั้นใช้ได้กับบทความเดียว เราจึงเกิดแนวคิดว่า ทำอย่างไร Macro ที่เราสร้างจะใช้งานได้ทุกครั้ง? และทำอย่างไรจะใช้งานให้มีประสิทธิภาพมากที่สุด?
คำตอบคือเราจะต้องรู้จักโค้ดของ Macro ให้มากขึ้น (ซึ่งหมายความว่าเราไม่จำเป็นต้องทราบทั้งหมด) และแก้ไข ดัดแปลงโค้ดที่ได้จากการ RECORD ให้เป็น และที่สำคัญพลิกแพลงใช้งานให้เป็นด้วย
Command ที่สำคัญ และที่ใช้งานบ่อย ๆ ใน Macro ที่ควรรู้จัก
ถ้า สรุปโค้ดของ Macro ผมขอแยกเป็น 2 ส่วนย่อย ๆ คือ ส่วนแรกคือการกำหนดเงื่อนไขและประกาศตัวแปรและส่วนที่สองคือส่วนดำเนินการ และโปรดสังเกตว่า โค้ดของ Macro ไม่จำเป็นต้องมีส่วนจบ ถ้าไม่มีการดำเนินการใด ๆ ต่อแล้ว iMacro จะหยุดทำงานโดยอัตโนมัติ1. Command ที่สำคัญในการกำหนดเงื่อนไขและประกาศตัวแปร
1.1 Command บรรทัดแรกเป็นการประกาศ VERSION ของ iMacro ที่เราได้ทำการบันทึกหรือเขียนไว้VERSION BUILD=6700624 RECORDER=FXในกรณีเราเขียนเองอาจจะไม่มีข้อความ RECORDER=FX ก็ได้ และในทางปฏิบัติโค้ดบรรทัดนี้ไม่จำเป็นต้องแก้ไข
1.2 Command ที่กำหนดว่าจะให้ Macro กระทำกับ Tab ที่เท่าไร
TAB T=1ใน กรณีที่เราเปิดใช้งาน Tab ใน Firefox Browser เอาไว้หลาย ๆ Tab และถ้าเราสั่งดำเนินการทันที iMacro ก็จะนับ Tab ปัจจุบันเป็น Tab ที่ 1 และนับ Tab อื่น ๆ เป็น Tab ที่ 2 ,3 ต่อไปเรื่อย ๆ ดังนั้นเราสวามารถกำหนดค่านี้เป็น TAB T=2 หรือ TAB T=3 ก็ได้
กรณีที่ไม่ต้องการให้เกิดความสับสนในการใช้ Tab คุณอาจจะเพิ่มคำสั่งด้านล่างเข้าไป เพื่อให้ Tab ที่ไม่เกี่ยวข้องถูกปิดไปทั้งหมด
TAB CLOSEALLOTHERS
1.3 Command ที่ใช้กำหนดให้ข้ามการดำเนินการที่ผิดพลาดและดำเนินการอย่างอื่นต่อไป
SET !ERRORIGNORE YESCommand 2 บรรทัดนี้นิยมใช้มากในกรณีที่สั่งให้ทำงานแบบ loop หรือมีการทำซ้ำหลาย ๆ รอบ เพราะจะช่วยให้การทำงานไม่จบลง เมื่อการทำงานยังไม่ครบตามที่ตั้งไว้
SET !ERRORCONTINUE YES
1.4 Command ที่ใช้ในการเรียกใช้ไฟล์ .csv
CMDLINE !DATASOURCE ชื่อไฟล์.csvหรือ
SET !DATASOURCE ชื่อไฟล์.csvหรือกรณีวางไฟล์เอาไว้นอก Folder Datasources เช่นวางไว้ที่ Drive D ก็ใช้คำสั่ง
SET !DATASOURCE D:\ชื่อไฟล์.csvไฟล์ .csv เป็นเหมือนเอกสารที่สามารถแบ่งข้อมูลออกเป็นแถวและหลักได้ ซึ่งสามารถเปิดแก้ไขในโปรแกรม MS Excel
และไฟล์ .csv จะถูกนำมาใช้ในกรณีที่ข้อมูลที่เราต้องการกรอกมีลักษณะทำซ้ำหลาย ๆ ครั้งด้วยรูปแบบเดียวกัน
เช่น ถ้าเราต้องการกนอก URL +Username +password 50 ชุด เราก็สร้างไฟล์ .csv ขึ้นมา 1 ไฟล์ ที่มี 50 แถว และมี 3 คอลัมน์ ที่ประกอบด้วย URL Username และ password

แล้วใช้คำสังใน iMacro เรียกใช้ข้อมูลจากไฟล์ สำหรับรายละเอียดการสร้างไฟล์ เรียกใช้ไฟล์ DATASOURCE และการเรียกใช้ไฟล์จากDatasources จะกล่าวรายละเอียดในบทความตอนที่ 3 ครับ
1.5 Command ที่เกี่ยวข้องกับการเรียกใช้งาน ไฟล์ .csv จาก Datasourse
Command ที่กำหนดการเรียกใช้ข้อมูลจาก Column ที่ 1 ถึง 3
SET !DATASOURCE_COLUMNS 3เลข 3 คือจำนวน Column ที่เราจะเรียกใช้ข้อมูลอาจจะกำหนดเป็น 1 หรือ 9 ก็ได้ขึ้นอยู่กับข้อมูลนำเข้า
Command ที่กำหนดให้ทำซ้ำโดยใช้แต่ละแถวตัวแบ่งการดำเนินการแต่ละรอบของ LOOP
SET !DATASOURCE_LINE {{!LOOP}}
Command ที่กำหนดว่าการทำงานแบบ LOOP นั้นจะทำซ้ำตั้งแต่แถวใดในไฟล์ .csv จาก Datasourse
SET !LOOP 1ถ้าใส่เลข 1 ก็แปลว่าเริ่มทำซ้ำจากบรรทัดที่ 1
1.6 Command ที่กำหนดเวลาในการโหลด Webpage
SET !TIMEOUT 30เวลา ปกติที่ Macro จะรอการเปิดหน้า Webpage เป็น 60 วินาที แต่ถ้าเราต้องการเร่งเวลาก็อาจจะเพิ่มคำสั่งนี้ลงไปให้เป็น 30 วินาที (ใส่เลข 30 เหมือนในตัวอย่าง) เป็นต้น
1.7 Command ที่กำหนดเวลาในการดำเนินการแต่ละขั้นตอน
SET !TIMEOUT_STEP 3คำสั่งชุดนี้เป็นการกำหนด ให้รอการดำเนินการแต่ละขั้นตอนไม่เกิน 3 วินาที สองคำสั่งนี้จะช่วยให้ Macro ทำงานเร็วขึ้น ซึ่งถ้าไม่ใช้ก็ไม่เสียหายอะไรเพราะค่าเดิมของ Macro จะตั้งไว้ที่ 6 วินาที
SET !TIMEOUT_TAG 3
1.8 Command ที่เกี่ยวข้องกับการกรอก Password บน Webpage
ใช้ Command ด้านล่างเมื่อไม่ต้องการให้มีการ Lock หรือจดจำการใช้ Password (แนะนำให้ตั้งแบบนี้)
SET !ENCRYPTION NOใช้ Command ด้านล่างเมื่อต้องการให้มีการจดจำการใช้ Password ไว้ใน temporarily ในเครื่องของเราในขณะที่ run Macro อยู่
SET !ENCRYPTION TMPKEYและใช้Command ด้านล่างเมื่อต้องการให้ใช้รหัสผ่านจากรหัสที่เก็บไว้ในคอมพิวเตอร์ของคุณ (ในกรณีที่คุณบันทึกรหัสไว้บน Browser)
SET !ENCRYPTION STOREDKEY
1.9 Command ในการกำหนดค่าตัวแปร
ในการกำหนดค่าตัวแปรใน 1 Macro จะกำหนดได้ไม่เกิน 3 ตัวแปรซึ่งกำหนดได้โดยใช้ชุดคำสั่ง
SET !VAR1 ค่าตัวแปร1ชุดคำสั่งด้านบนนี้จะใช้ในกรณีที่กำหนดตัวแปร 3 ตัวอาจจะกำหนดน้อยกว่านี้ก็ได้
SET !VAR2 ค่าตัวแปร2
SET !VAR3 ค่าตัวแปร3
และในการเรียกใช้ตัวแปรต่าง ๆ ทำได้โดยใช้โค้ด
{{!VAR1}}เช่น ถ้าผมต้องการเรียกใช้ตัวแปรที่ 3 ซึ่งผมกำหนดไว้เป็น email ก็เรียกใช้โดย
TAG POS=1 TYPE=INPUT:TEXT FORM=ACTION:* ATTR=ID:email CONTENT={{!VAR3}}หรือถ้าคัวแปรที่ 1 เป็นชื่อโดเมนก็อาจจะเรียกใช้โดยโค้ดด้านล่างเป็นต้น
URL GOTO=http://{{!VAR1}}
1.10 การใส่ Comment ใน Macro
การใส่ comment ใน Marcro สามารถใส่ได้ไม่จำกัดแต่มีเงื่อนไขว่าจะต้องเริ่มบรรทัดใหม่และนำด้วยเครื่องหมาย '
เช่น ดู comment บรรทัดสีเขียวในโค้ดด้านล่าง
TAG POS=1 TYPE=INPUT:TEXT FORM=ACTION:* ATTR=ID:homepage CONTENT=http://www.hackublog.comการใส่ Comment ลงไปในลักษณะนี้ Macro จะเข้าใจว่าไม่ต้องนับการดำเนินการในขั้นนี้และข้ามไปบรรทัดอื่น
TAG POS=1 TYPE=INPUT:TEXT FORM=ACTION:* ATTR=ID:location CONTENT=USA
pause
'หยุดให้กรอก captcha ครับ กรอกแล้วกด Continue
2. Command ที่สำคัญในการกำหนดการดำเนินการ
TAG เป็นคำสั่งที่ใช้เลือก HTML ในหน้า Webpage ซึ่งจะใช้ Parameter POS, TYPE, FORM และ ATTR เป็นตัวตัดสินเลือก HTML บนหน้า Webpage ในแต่ละจุด
การดำเนินการในเต่ละขั้นตอนจะนำด้วย TAG และจะมาควบคู่กับ Parameter POS, TYPE, FORM และ ATTR เช่น
TAG POS=1 TYPE=SELECT FORM=NAME:form1 ATTR=NAME:select1 CONTENT=2
แต่ก็ไม่จำเป็นเสมอไป และเราสามารถตัดการใช้ Parameter ที่ไม่จำเป็นทิ้งไปได้ดูรายละเอียดเพิ่มจากด้านล่าง
2.1 POS (POSITION)
เป็น Parameter ที่ใช้ระบุตำแหน่งในกรณีที่ใน Webpage นั้น ๆ มีส่วนที่ซ้ำกันมากกว่า 1 แห่ง เช่น
POS=1
2.2 TYPE
เป็น Parameter ที่ใช้ระบุชนิดของ HTML ที่เราจะกระทำบนWebPage นั้น ๆ เช่น
TYPE=SELECT
TYPE=INPUT:TEXT
TYPE=A
TYPE=INPUT:SUBMIT
TYPE=INPUT:CHECKBOXเป็นต้น
2.3 FORM
เป็น Parameter ที่สั่งให้กระทำกับ Tag Form ของ HTML บนWebPage นั้น ๆ เช่น
FORM=NAME:TestForm2ในกรณีที่เราต้องการป้องกันความผิดพลาดจาก เว็บไซต์ที่เปลี่ยนข้อมูล session ID แบบ ไดนามิก ได้ด้วย หรือพูดให้เข้าใจง่ายคือการเข้าถึงข้อมูลแต่ละครั้งบน Website นี้จะได้รหัสข้อมูลแตกต่างกัน ถ้าเราใช้ URL ที่บันทึกไว้ครั้งแรก ครั้งที่ 2 ที่เข้าไปอาจจะไม่พบ และ Macro จะไม่ทำงาน วึ่งแก้ปัญหานี้โดยใช้
FORM=ACTION:*(เทคนิคนี้สำคัญมาก เหมาะเอาไปประยุกต์ใช้) เช่น
TAG POS=1 TYPE=INPUT:TEXT FORM=ACTION:* ATTR=ID:email CONTENT={{!VAR3}}
2.4 ATTRIBUTE หรือตัวย่อใช้ว่า ATTR
เป็น Command ที่ใช้ในกรณีที่เราดำเนินการเกี่ยวกับ Text Link หรือ URL
ตัวอย่างคำสั่งกับ Text Link
ATTR=TXT:some_nameตัวอย่างคำสั่งกับ URL
ATTR=HREF:some_urlโปรดสังเกตว่าค่าที่ต่อท้ายจะเป็นชื่อ Link หรือ URL 2.5 CONTENT
เป็น Parameter ที่ใช้ระบุข้อมูลที่เป็นรายละเอียดในการใช้งานแต่ละครั้ง เช่น ชื่อ password email ,URL หรือบทความที่จะนำไป Submit ซึ่งถ้าเราเขียนสคริปต์เป็นแล้วเราจะสามารถเรียกข้อมูลที่เป็น Content มาจาก Datasource หรือจากค่าตัวแปรที่กำหนดได้
ตัวอย่างการระบุข้อมูล CONTENT โดยตรง (กรณีกรอกชื่อว่า hackublog)
CONTENT=hackublogตัวอย่างกาเรียกใช้ข้อมูล CONTENT จากตัวแปร (กรณีเรียกใช้ตัวแปรที่ 2)
CONTENT={{!VAR2}}ตัวอย่างการเรียกใช้ CONTENT จากคอลัมน์ของไฟล์ .csv จาก Folder Datasource (กรณีเรียกใช้ข้อมูลจาก คอลัมน์ ที่ 3)
CONTENT={{!COL3}}
2.6 Command GOTO
เป็นคำสั่งให้ไปยัง URL ที่ระบุ เช่น
URL GOTO=http://www.hackublog.com/
URL GOTO={{!COL1}}
URL GOTO={{!COL1}}/index.php?action=register
2.7 EXTRACT
เป็นคำสั่งที่ใช้ในการกรณีที่ต้องการเก็บข้อมูลบน Webpage ในหลายกรณ๊เช่น
Extract Complete Website
'เก็บ Webpage ทั้งหน้าExtract Page Title
TAG POS=1 TYPE=HTML ATTR=* EXTRACT=HTM
'เก็บ Webpage เฉพาะที่เป็น TEXT ทั้งหน้า
TAG POS=1 TYPE=HTML ATTR=* EXTRACT=TXT
'เก็บ Webpage เฉพาะส่วนหัว
TAG POS=1 TYPE=HEAD ATTR=* EXTRACT=HTM
'เก็บ Webpage เฉพาะส่วน BODY เท่านั้น
TAG POS=1 TYPE=BODY ATTR=* EXTRACT=HTM
URL GOTO=http://www.hackublog.com/ TAG POS=1 TYPE=TITLE ATTR=* EXTRACT=TXT
ข้อมูลที่เก็บจะเป็นส่วน Title ของหน้า
Extract Page URL
ADD !EXTRACT {{!URLCURRENT}}คำสั่งนี้สามารถประยุกต์ใช้ประโยชน์ได้มากเพราะสามารถเก็บ URL ของหน้าที่เปิดได้
2.8 SAVEAS
เป็นคำสั่งที่ต้องการให้มีการบันทึกข้อมูลบนหน้า Webpage หรือข้อมูลที่ได้จากการ EXTRACT ลงบนเครื่องคอมพิวเตอร์ของเรา เช่น
SAVEAS TYPE=EXTRACT FOLDER=* FILE==ชื่อไฟล์.csvหรือ
SAVEAS TYPE=CPL FOLDER=* FILE=+_{{!NOW:yyyymmdd_hhnnss}}
2.9 <SP>
เป็นโค้ดที่ใส่คั่นให้ข้อความใน Macro มีการเว้นวรรค
2.10 <BR>
เป็นโค้ดที่ใส่คั่นให้ข้อความใน Macro มีการขึ้นบรรทัดใหม่
การแก้ไข Script และ Command ในแต่ละ Macro
เราสามารถแก้ไขสคริปต์ ในแต่ละ Macro ให้การทำงานมีประสิทธิภาพมากขึ้น เช่นการแก้ไขสคริปต์ของ Macro ที่ได้จากการอัดให้ใช้กับกรณีอื่น ๆ ได้ ซึ่งในที่นี้ทำได้ 2 วิธีดังนี้วิธีแก้ไข Macro วิธีที่ 1
ให้เรียกใช้งาน Macro และเลือก List ทางซ้ายมือที่เราต้องการแก้ไข จากนั้นก็ทำการ แก้ไข เพิ่ม หรือลบโค้ด ที่ต้องการและบันทึก

ตัวอย่าง
จาก Macro การ Submit บทความกับ Digg.com ที่ได้ยกตัวอย่างไปข้างต้นคือ
VERSION BUILD=6700624 RECORDER=FX TAB T=1 URL GOTO=http://digg.com/ TAG POS=1 TYPE=A ATTR=ID:header-login TAG POS=1 TYPE=INPUT:TEXT FORM=ACTION:/login/prepare/digg ATTR=NAME:username CONTENT=username SET !ENCRYPTION NO TAG POS=1 TYPE=INPUT:PASSWORD FORM=ACTION:/login/prepare/digg ATTR=NAME:password CONTENT=password TAG POS=1 TYPE=INPUT:SUBMIT FORM=ACTION:http://digg.com/login/prepare/digg ATTR=VALUE:Login TAG POS=1 TYPE=A ATTR=TXT:Submit<SP>New TAG POS=1 TYPE=INPUT:TEXT FORM=NAME:NoFormName ATTR=ID:url CONTENT=http://www.hackublog.com/ TAG POS=1 TYPE=INPUT:RADIO FORM=ID:thisform ATTR=ID:type-news TAG POS=1 TYPE=INPUT:SUBMIT FORM=ID:thisform ATTR=ID:submit_button TAG POS=1 TYPE=INPUT:TEXT FORM=NAME:NoFormName ATTR=ID:title CONTENT=หัวเรื่อง TAG POS=1 TYPE=TEXTAREA FORM=NAME:NoFormName ATTR=ID:body CONTENT=เนื้อหาโดยย่อ TAG POS=1 TYPE=A ATTR=ID:topic-503 TAG POS=1 TYPE=INPUT:TEXT FORM=NAME:NoFormName ATTR=ID:captcha CONTENT=รหัสCaptcha TAG POS=1 TYPE=INPUT:SUBMIT FORM=ID:submission-step-2 ATTR=ID:submit_button TAG POS=1 TYPE=A ATTR=TXT:Logoutผมสามารถดัดแปลงให้สามารถใช้ได้กับการ Submit บทความครั้งต่อไปโดยเติม Command ต่าง ๆ ที่ได้อธิบายไปแล้ว ได้ผลลัพธ์เป็น
VERSION BUILD=6700624 RECORDER=FX TAB T=1 SET !ERRORIGNORE YES SET !ERRORCONTINUE YES SET !TIMEOUT_STEP 3 SET !TIMEOUT_TAG 3 SET !VAR1 ใส่username SET !VAR2 ใส่password SET !VAR3 ใส่URLที่ต้องการ Submit URL GOTO=http://digg.com/ TAG POS=1 TYPE=A ATTR=ID:header-login TAG POS=1 TYPE=INPUT:TEXT FORM=ACTION:/login/prepare/digg ATTR=NAME:username CONTENT={{!VAR1}} SET !ENCRYPTION NO TAG POS=1 TYPE=INPUT:PASSWORD FORM=ACTION:/login/prepare/digg ATTR=NAME:password CONTENT={{!VAR2}} TAG POS=1 TYPE=INPUT:SUBMIT FORM=ACTION:http://digg.com/login/prepare/digg ATTR=VALUE:Login TAG POS=1 TYPE=A ATTR=TXT:Submit<SP>New TAG POS=1 TYPE=INPUT:TEXT FORM=NAME:NoFormName ATTR=ID:url CONTENT={{!VAR3}} TAG POS=1 TYPE=INPUT:RADIO FORM=ID:thisform ATTR=ID:type-news TAG POS=1 TYPE=INPUT:SUBMIT FORM=ID:thisform ATTR=ID:submit_button pause 'หยุดเพื่อกรอก หัวเรื่อง เนื้อหา เลือกหมวดหมู่ และกรอก Captcha เสร็จแล้วกด Continue TAG POS=1 TYPE=INPUT:SUBMIT FORM=ID:submission-step-2 ATTR=ID:submit_button TAG POS=1 TYPE=A ATTR=TXT:Logoutคำสั่งที่ผมได้เพิ่มเข้าไปมีอะไรบ้าง
SET !ERRORIGNORE YESคำสั่งด้านบนใส่เข้าไปเพื่อ ให้ Macro ไม่หยุดทำงานกลางคันโดยที่งานขั้นตอนบางขั้นตอนยังคงค้างอยู่ นั่นคือหากพบความผิดพลาดในการดำเนินการบางขั้นตอน Macro ก็จะยังทำงานอยู่
SET !ERRORCONTINUE YES
SET !TIMEOUT_STEP 3คำสั่งด้านบนใส่เข้าไปเพื่อให้การทำงานแต่ละขั้นตอนเร็วขึ้น ใช้เวลาอย่างมาก 3 วินาที
SET !TIMEOUT_TAG 3
SET !VAR1 ใส่usernameโค้ ด้านบนใส่เข้าไปเพื่อให้การแก้ไขข้อมูลทำได้ง่ายขึ้น เช่นถ้าจะเปลี่ยนชื่อ รหัสผ่านที่ใช้ ก็แก้ได้ตรงค่าตัวแปร ไม่ต้องก็ในตำแหน่ง CONTENT ซึ่งช่วยลดความสับสนได้ดี
SET !VAR2 ใส่password
SET !VAR3 ใส่URLที่ต้องการ Submit
pauseใส่เข้าไปเพื่อให้ Macro หยุดรอเรากรอกข้อมูล เมื่อเรากด Continue แล้ว Macro จึงจะทำงานต่อไป
'หยุดเพื่อกรอก หัวเรื่อง เนื้อหา เลือกหมวดหมู่ และกรอก Captcha เสร็จแล้วกด Continueบรรทัดนี้เป็น Comment ไม่ได้ส่งผลต่อการทำงานเลย ถ้าคุณใช้เองอาจจะใส่หรือไม่ใส่ก็ได้
วิธีแก้ไข Macro วิธีที่ 2
แก้ไขโดยเข้าไปที่
C:\Documents and Settings\ชื่อผู้ใช้\My Documents\iMacrosซึ่งคุณจะพบกับไฟล์ของ Macro (ไฟล์สกุล .iim) อยู่ในโฟลเดอร์ Macro อยู่หลายไฟล์
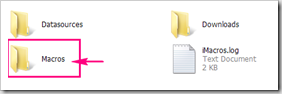
ให้เปิดไฟล์ที่ต้องการแก้ไขกับโปรแกรมชนิด Text Editor เช่น Notepad หรือ Wordpad ที่มีอยู่ในทุกเครื่องอยู่แล้ว (แนะนำให้ใช้ Wordpad)

จากนั้นแก้ไขตามแนวทางที่อธิบายเอาไว้ในวิธีที่ 1 และบันทึก
การนำเข้า Macro จากภายนอกเพื่อใช้งาน
การนำ Macro จากภายนอกมาใช้งานทำได้คล้ายกับวิธีแก้ไข Macro ซึ่งทำได้ 2 วิธีดังนี้วิธีนำเข้า Macro วิธีที่ 1
1.1 ให้เรียกใช้ iMacros ก่อน โดย Click ที่ icon ของ iMacros
1.2 จากนั้นมองทาง List ของ Macro ทางซ้ายมือคุณจะเห็นรายการแรกเป็น Macro ที่ชื่อว่า #Current.iim ทุกครั้งที่เปิดใช้งาน
1.3 ให้คลิกขวาเพื่อ Edit Macro ตัวนี้ แล้วลบ Script และ Command เดิมออก

1.4 จากนั้นวาง Script และ Command ของ Macro ที่ต้องการนำเข้าวางลงไปและบันทึกเป็นชื่อไฟล์ที่ต้องการ
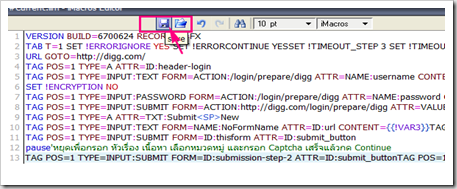
วิธีนำเข้า Macro วิธีที่ 2
กรณีที่ไฟล์ที่จะนำเข้าเป็นไฟล์ Macro ที่มีสกุล .iim อยู่แล้วคุณสามารถคัดลอกไปวางใน
C:\Documents and Settings\ชื่อผู้ใช้\My Documents\iMacros\Macros

บทสรุป
บทความนี้ผมได้แนะนำให้รู้จักรูปแบบ Script และคำสั่งที่สำคัญ รวมทั้งการแก้ไข Macro และการนำเข้า Macro จากภายนอกมาใช้งาน ซึ่งทั้งหมดนี้เป็นพื้นฐานสำคัญที่จะเอาไปต่อยอดในการใช้งานจริง สิ่งที่อยากฝากไว้คือ เมื่ออ่านเสร็จแล้วให้คุณทดลองทำด้วยตนเองและสังเกตความแตกต่างของคำสั่ง ต่าง ๆ ซึ่งจะทำให้คุณใช้งานได้อย่างชำนาญมากขึ้นและเป็นประโยชน์กับตัวคุณเองมาก ด้วย
หมายเหตุ
Script และคำสั่งที่แสดงให้ดูในตัวอย่างนี้ยังถือว่ายังไม่มีประสิทธิภาพสูงสุด เพราะยังต้องอาศัยให้เราคอยกำกับดูแลและกรอกข้อมูลช่วยอยู่ Macro ที่ดีควรจะต้องทุ่นแรงเราให้มากที่สุดและทำงานได้ตรงวัตถุประสงค์ที่เราต้อง การมากที่สุดด้วย
ในบทความตอนที่ 3 ผมจะนำเสนอวิธีนำเข้าข้อมูลที่อยู่ในรูป Matrix นั่นคืออยู่ในรูปแถวและหลัก ซึ่งสามารถกำหนดด้วยไฟล์สกุล .CSV ที่สร้างด้วยสมุดงาน Binary ของ Microsoft Excel ซึ่งเมื่อเราใช้ข้อมูลในรูป Matrix มาช่วยก็จะทำให้เราสามารถสั่งให้ Macro ทำงานซ้ำได้หลาย ๆ รอบ และเราจะกรอกข้อมูลน้อยลง ซึ่งในบางกรณีเราอาจจะปล่อยให้ iMacro ทำงานแทนเราอย่างอัตโนมัติได้เลย
ถ้าสนใจก็ติดตามอ่านต่อในตอนต่อไป บทความนี้ขออภัยที่ครั้งแรกเขียนไม่จบเพราะไปต่างจังหวัดมา 2 คืน กลับมาก็เลยเขียนต่อได้จนจบ หวังว่าคงเป็นประโยชน์กับผู้เริ่มต้นครับ สวัสดีครับ
สอนใช้งาน iMacros : ตอนที่ 1 วิธีติดตั้ง Imacros และใช้งานเบื้องต้น
Imacros เป็น Add on ของ Firefox ชนิดหนึ่งที่ใช้ทุ่นแรงในกรณีที่เราดำเนินการซ้ำ ๆ บน Webpage เช่น การ Login Logout การกรอกข้อมูลซ้ำ ๆ ที่หลายคนต้องทำกันอยู่ซ้ำ ๆ ทุกวัน ซึ่งที่กล่าวมานี้เราสามารถบันทึกการกระทำของเราหรือ เขียนคำสั่งขึ้นมาให้ Imacros ดำเนินกิจกรรมที่ต้องทำซ้ำ ๆ แทนเราได้


Imacros จะช่วยในเรื่องการทำ SEO ได้อย่างไร?
ที่จริงแล้ว Imacros ไม่ได้ถูกพัฒนามาให้เราทำ SEO โดยตรง แต่งานบางอย่างในการทำ SEO ก็เป็นงานที่ต้องทำซ้ำ ๆ เช่น การ Submit บทความกับ Pligg หรือ Social Bookmark เป็นต้น ซึ่งงานซ้ำ ๆ เหล่านี้สามารถใช้ Imacros เป็นเครื่องมือทุ่นแรงได้มากจะใช้งาน Imacros ต้องทำอย่างไรบ้าง ?
ถ้าต้องการใช้งาน Imacros อันดับแรกคุณจะต้องติดตั้ง Firefox Browser เสียก่อน ซึ่งถ้าคอมพิวเตอร์ของคุณยังไม่ได้ทำการติดตั้งก็สามารถเข้าไปดาวน์โหลดและติดตั้งได้ที่http://www.mozilla.com/th/
ติดตั้ง Imacros ทำอย่างไร?
หลังจากติดตั้ง Firefox Browser ในคอมพิวเตอร์ของคุณเรียบร้อยแล้ว ให้เข้าไป Add ส่วนเสริมที่ชื่อว่า Imacros ได้ที่https://addons.mozilla.org/en-US/firefox/addon/3863/

และหลังจากติดตั้งและเริ่ม Firefox Browser ขึ้นมาอีกครั้งคุณจะพบส่วนต่าง ๆ ดังนี้

ส่วนที่ 1 icon ของ Imacros ที่สามารถใช้เรียกเปิดหรือปิดกล่องเครื่องมือการใช้งานได้
ส่วนที่ 2 สคริปต์ตัวอย่าง ซึ่งเราสามารถใช้ทดสอบและดูตัวอย่างการทำงานต่าง ๆ ได้จากการ Click เลือกสคริปต์ที่ต้องการและกด Play ในกล่องเครื่องมือในส่วนที่ 3
ส่วนที่ 3 กล่องเครื่องมือการใช้งาน คุณสามารถใช้เครื่องมือเหล่านี้ในการ run (Script) การทำงาน บันทึก imacros Script อันใหม่ และแก้ไข imacros Script ที่มีอยู่แล้ว
ส่วนที่ 4 Webpge ที่เป็น Video Tutor ซึ่งคุณสามารถเรียนรู้การใช้งานเบื้องต้นจากหน้าดังกล่าว หรือศึกษาต่อได้ในบทความนี้
เริ่มต้นใช้งาน Imacros อย่างไร?
ในบทความนี้ผมจะสอนให้ใช้วิธีพื้นฐานก่อนซึ่งทำได้โดยการอัดหรือกิจกรรมที่เราทำและบันทึกเอาไว้ใช้งานภายหลังและในตัวอย่างนี้ผมจะยกตัวอย่างการเข้าไป Submit บทความกับเว็บ digg.com ดังนั้นถ้าคุณต้องการทดลองตามก็จะต้องสมัครสมาชิกที่ Digg เสียก่อน (กรณีมีบัญชีอยู่แล้วให้เริ่มต้นในขั้นที่ 1 ได้เลย)
http://digg.com/และเมื่อสมัครเรียบร้อยแล้วก็ Logout ออกมาจากระบบและดำเนินการทดลองตาม 3 ขั้นตอนต่อไปนี้
ขั้นที่ 1 วิธีบันทึกกิจกรรมบน Webpage ด้วย Imacros
1.1 เปิดกล่องเครื่องมือของ imacros ขึ้นมาและคลิกที่แถบ REC จากนั้นกดปุ่ม Record

1.2 เมื่อเริ่มบันทึกแล้วไปที่ digg.com และ Login ด้วยบัญชีของคุณตามปกติ

1.3 จากนั้นเลือก Sumit

1.4 เมื่อมาพบกับหน้าที่เราต้องกรอก URL ของบทความที่จะ Submit แล้วให้ทุกคนกด Stop
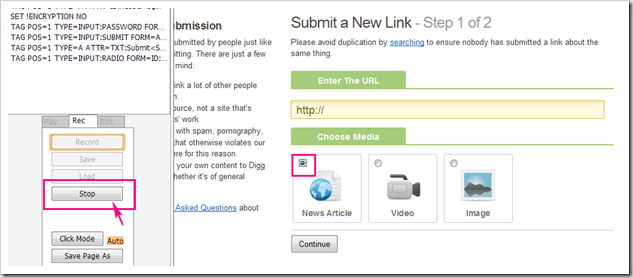
ทำไมจึงกด Stop ที่ขั้นตอนนี้ ?
สาเหตุที่ในตัวอย่างนี้ผม Stop ที่ขั้นตอนการกรอก URL ของบทความเพราะว่า URL ของแต่ละบทความไม่เหมือนกัน การบันทึกเพียงขั้นตอนนี้จะทำให้สามารถใช้งานในการเข้ามา Submit บทความใดก็ได้
ขั้นที่ 2 การ Save Macros ที่ได้บันทึกเอาไว้

การบันทึกทำโดยกดปุ่ม Save และตั้งชื่อไฟล์ได้ตามใจชอบ ไฟล์ที่ได้นั้นก็จะเป็นไฟล์สกุล .iim และจะปรากฎอยู่ใน List ทางซ้ายมือ
ขั้นที่ 3 การใช้งาน Macros ที่บันทึกไว้
การใช้งาน Imacros ที่บันทึกไว้ ทำได้โดย เรียกกล่องเครื่องมือขึ้นมา (โดยกด icon ด้านบน ) และกดปุ่ม play

จากนั้น Imacro ก็จะทำงานซ้ำตามที่เราได้บันทึกไว้โดยอัตโนมัติ ซึ่งสามารถใช้เป็นเครื่องทุ่นแรงได้เป็นอย่างดี
ขั้นตอนที่ 1 – 3 เป็นขั้นตอนการใช้งานอย่างง่ายที่สามารถเอาไปประยุกต์ใช้กับ Pligg หรือ Social Bookmark แหล่งอื่น ๆ ก็ได้
ไฟล์การใช้งานต่าง ๆ ของ Imacros ถูกเก็บไว้ที่ใดและจะจัดการได้อย่างไร?
ไฟล์การใช้งานต่าง ๆ ของ Imacros จะถูกเก็บไว้ที่ My document ใน Folder iMacros
และใน SubFolder ของ iMarcros ก็จะประกอบด้วย 3 Folder หลัก ๆ ดังนี้

Folder Datasources ใช้สำหรับเก็บไฟล์ .csv ซึ่งเป็นไฟล์ที่ใช้ Import ข้อมูลเข้าไปใน Macros ได้ เราสามารถเพิ่มไฟล์และลบไฟล์ออกได้ตามความต้องการ
Folder Macros ใช้เก็บไฟล์ .iim ซึ่งเป็นไฟล์ Macros ทั้งหมดที่เราเห็นอยู่ใน List รายการในขั้นตอนข้างต้น เราสามารถเข้าไปแก้ไขหรือเพิ่ม/ลบ Macros ใน Folder นี้ได้โดยตรง
Folder Downloads เป็น Folder ที่เกิดจากการดาวน์โหลดด้วย Macros เช่นรูปภาพเป็นต้น
การแก้ไข เปลี่ยนชื่อ และลบ Macros ทำอย่างไร?
การแก้ไข Macros ที่ได้บันทึกไว้ ทำได้ 3 วิธีดังนี้วิธีที่ 1 คุณสามารถแก้ไข Macros ที่ได้บันทึก เอาไว้โดยการเลือกชื่อ Script ที่ต้องการแก้ และคลิกที่ Tab เครื่องมือ Edit
กรณีที่ต้องการเปลี่ยนชื่อ Macros ให้พิมพ์ชื่อใหม่และกดปุ่ม Rename
กรณีต้องการแก้ไข Macros ให้ทำโดยคลิกปุ่ม Edit Macro
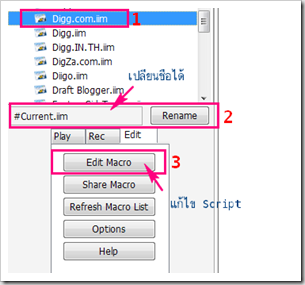
ซึ่งจะพบกับหน้าต่าง Script ดังนี้
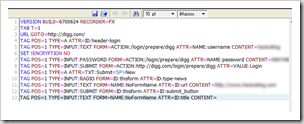
สำหรับการแก้ไข Macros Script เราจะพูดถึงกันในบทความตอนต่อไป
วิธีที่ 2 คลิกขวาที่ชื่อของ Macros และเลือกกระทำตามความต้องการ

วิธีที่ 3 เข้าไปแก้ไขไฟล์สกุล .iim ใน Folder Marcros โดยตรง
วิธีนี้เป็นการเข้าไปแก้ไขที่ไฟล์โดยตรง ซึ่งทำได้โดยการคลิกขวาและเปิดไฟล์กับโปรแกรม Notepad ที่มีอยู่ในเครื่องอยู่แล้ว
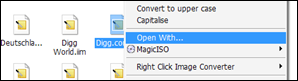
แหล่งสืบค้นข้อมูลการใช้เพิ่มเติม
ผมจะเขียนบทความการประยุกต์ใช้งานอื่น ๆ เพิ่มเติมเป็นตอนต่อไปเพิ่มอีก แต่ถ้าท่านใดใจร้อนอยากศึกษาเพิ่มตอนนี้ให้เข้าไปศึกษาได้ที่http://www.iopus.com/imacros/home/fx/welcome.htm
http://wiki.imacros.net/Main_Page
วิธีโหลดไฟล์จาก 4shared โดยไม่ต้องรอนับเวลาถอยหลัง
แล้วทำตามขั้นตอนในภาพด้านล่างครับ
สมัครสมาชิก:
บทความ (Atom)



